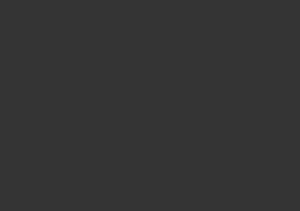家庭やホームオフィスで使えるハイエンドなNASであるQNAP TS-251を導入するメリットは、国産のエントリーモデルなホームサーバーとは違い、必要に応じてメモリを簡単に増設することができる点にあります。
2台のHDDを搭載できるNASで言えば、TS-251よりも価格が安いTS-231という機種がありますが、こちらはメモリの量が固定で512MBから増やすことができない超エントリーモデルで、かなりの力不足を感じます。
QNAPのNASはメディアサーバとしての機能はもちろん、QNAPでWordPressのサイトを構築できるなど、他の家庭用NASとは異なる使い方ができるのですが、メモリが512MBしか搭載されていないとストレスを感じます。
NASのメモリは3GB以上が推奨
何年も前からQNAPのNASを利用していますが、CPUの性能が低くメモリの容量が少ない機種は日々進化するOSに、ハードウェアが追い付かずファイルの保存すらままならない状態になることがある製品もあります。
例えば、仮想OSやファイルサーバのバックアップ用に使用していた企業向けのNASですが、導入当時はディスクやRAIDのチェック機能が少ないので必要以上にハードウェアのリソースを消費することがないので1GBのメモリがあれば十分でした。
ただ、最近はSynologyのNASを意識してか、ストレージマネージャーの機能が大幅に強化されたため、スケジューリングされたテストが実行するとNASのパフォーマンスが低下しNASへのバックアップに失敗するようになりました。
搭載しているディスクが多いNASでSMARTテストやRAIDスクラビングを実行するとパフォーマンスが急激に落ちるので、共有フォルダへのアクセス以外にもQ’Centerへのアクセスにも影響ができますので、メモリは3GB以上を推奨します。
その点、TS-251はメモリを最大8GBまで搭載が可能なので、多くの機能を追加したりディスクの健康状態をチェックするテストを定期的に実行してみ問題なく動作するので、エントリーモデルのTS-231よりもTS-251シリーズがおすすめです。
そこで今回は、家庭だけでなくスモールオフィスでも十分に使えるハイエンドなNAS TS-251にメモリを増設する手順の説明や、快適なNASを更に快適にするためのおすすめな方法について紹介します。
NASにメモリを増設する
QNAPのNAS TS-251にメモリの増設をする前に、まずは基本的なこととしてサーバをシャットダウンした後に電源タップからコンセントを抜いてからハードディスクを本体から全て取り出してください。

QNAPのNASにメモリを増設する時は、本体カバーを開ける前に金属に触れてから体に蓄積された電気を抜くことがとても重要ですが、乾燥していない季節であればあまり気にする必要はありません。
TS-251はHDDやSSDを2本搭載しRAID-1というディスクを冗長化することのできる可用性を高めることのできる機種ですが、作業ミスによりデータが消去されることもあるので事前に外付けディスクにバックアップしてください。
RAID-1でディスクを冗長化したNASのHDDやSSDを左右間違えて挿入しても問題なさそうですが、無用なトラブルを避けるために抜いたディスクが左右どちらのものかわかるようにシールを貼ることをおすすめします。
次にTS-251の背面にあるネジを外したのですが、コンビニや100円ショップで売られている安物のプラスドライバーだと外しにくいのでマイナスドライバーを使用しましたが、トルクスドライバーなどは使わないので安物でも何とかなります。

まずは赤い印をした2本のネジを外した後に本体カバーをスライドさせて取り外すのですが、どこで使用しているネジなのか分からなくならないように、必要があれば写真をプリントアウトして貼り付けてください。
背面のネジを2本外したら赤丸をしたロック解除の位置までNASの本体をスライドさせてカバーを取り外すのですが、ディスクを抜いていたら簡単に開くので力任せにスライドさせて壊さないように気を付けてください。

プラスチックのカバーを取り外すと、とてもシンプルな構造に驚いてしまうかもしれませんが、本格的な企業向けのNASでもこの様な感じで何年も壊れずに動いてくれているので安物を購入したのではないかと心配する必要はありません。
TS-251のメモリを増設するには本体背面のネジを3本外さなければならないのですが、間違えてファンを固定するネジを外さないようにするのと、大切なネジを紛失しないように注意してください。

本体背面のネジ3本を外した後は内部にあるネジを外す必要があるのですが、全てのネジを外す必要はなく赤丸で印をした内側のネジを外すだけで金属カバーを取り外すことができます。

メモリの増設をする時の作業が少しだけ楽になるので全てのネジを外して金属部品を取り外しても構いませんが、小さなネジを必要以上に取り外すと紛失してしまうのであまりおすすめできません。

金属カバーを取り外すとCPUやメモリなどが搭載されたメインボードの登場となりますが、とても繊細な部分なのでドライバーや金属部品で傷をつけないように、細心の注意を払いながらメモリを増設してください。
利用可能なメモリの種類
今回は元々搭載されていた1GBのメモリを取り除き、動作確認が取れていない低電圧の4GBメモリを2枚増設し8GBまで増やしたのですが、無駄な出費をしないためにも仕様と同じ規格のメモリを購入してください。
ただ、あるサイトで紹介されている純正のメモリは今どき8GBの容量を2万円以上の値段で販売しているので、標準搭載されいているメモリと同じ規格のDDR3LのRAMを安く購入した方が良さそうです。
メモリの増設作業や選択はあくまでも自己責任で行うことですが、今回何も考えずに安く購入したメモリも何の問題もなく動作しているので、最初から高い製品を購入する必要はないのではないかと個人的には思います。
キングストン Kingston ノートPC用メモリ DDR3L 1600 (PC3L-12800) 8GB CL11 1.35V Non-ECC SO-DIMM 204pin...
SSDにしたら爆速に
ここからは余談ですが、メモリの増設が完了した後にディスクをSSDにしたら、快適なNASが爆速になり更に快適になりましたので、予算に余裕のある方は是非チャレンジし別次元のNASを体験してみてください。
TS-251シリーズはディスクを2台までしか搭載できないので現実的ではありませんが、一部のドライブ数が多い機種だとSSDをキャッシュとしても使うことができるので、ハイエンドなNASが欲しい方にはQNAPがおすすめです。
ただ、1Gbpsのネットワーク速度やディスクの読み書き速度のことを考えると、SSDをキャッシュにして体感できる程の効果は正直ないので、おすすめなのはHDDの代わりに大容量のSSDに入れ替えることです。
多機能でハイスペックな性能を誇るQNAPのNASですが、低速なアクセス速度のHDDを搭載すると管理画面の操作やファイルのコピーにストレスを感じてしまう時があります。QNAPのハイエンドモデルのNASはメモリを増設できるので、他社の製[…]